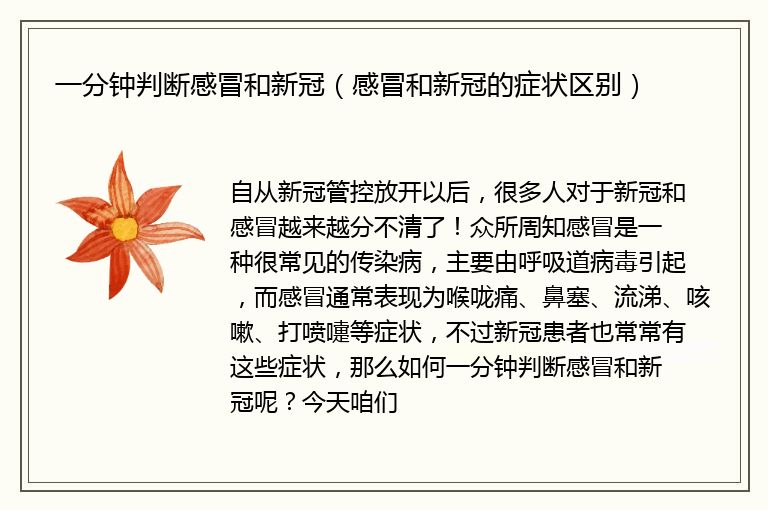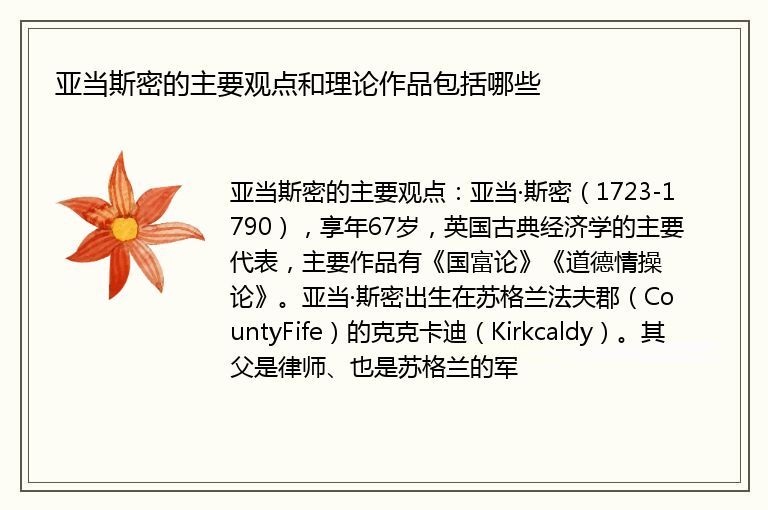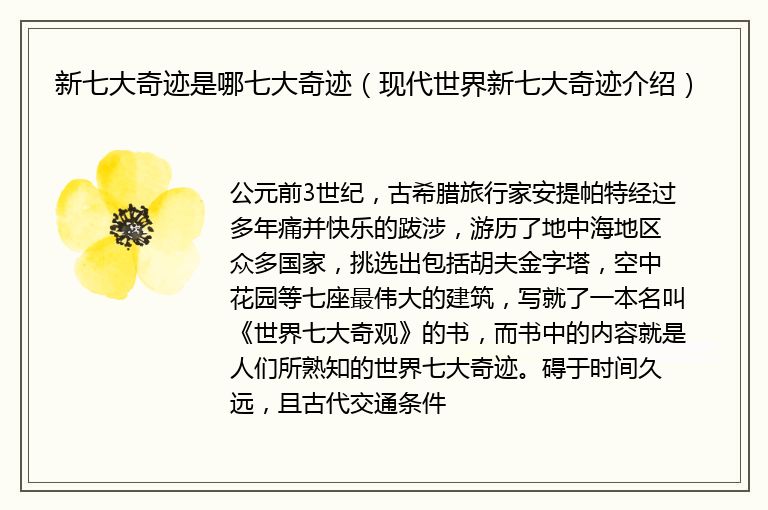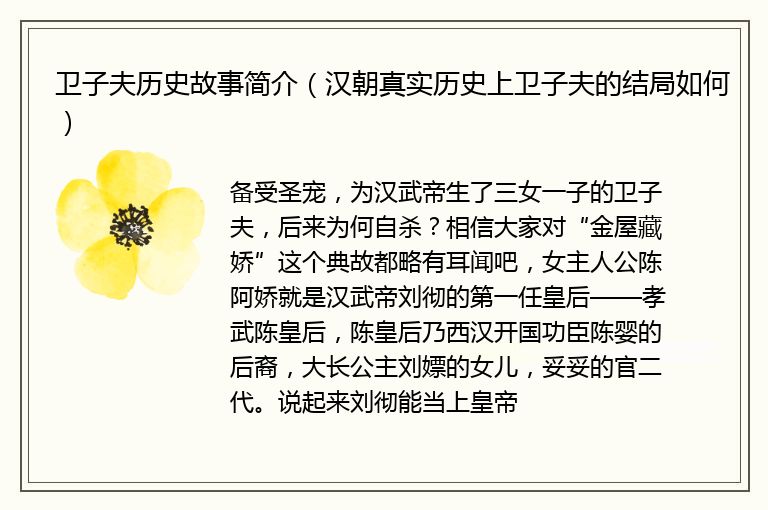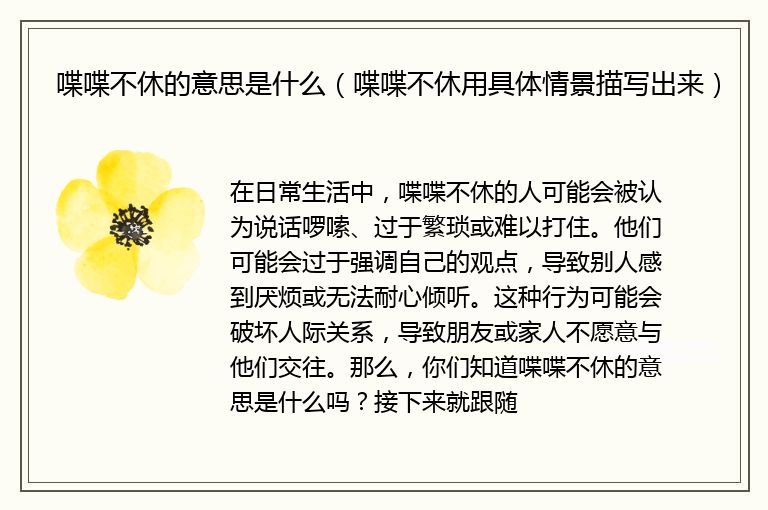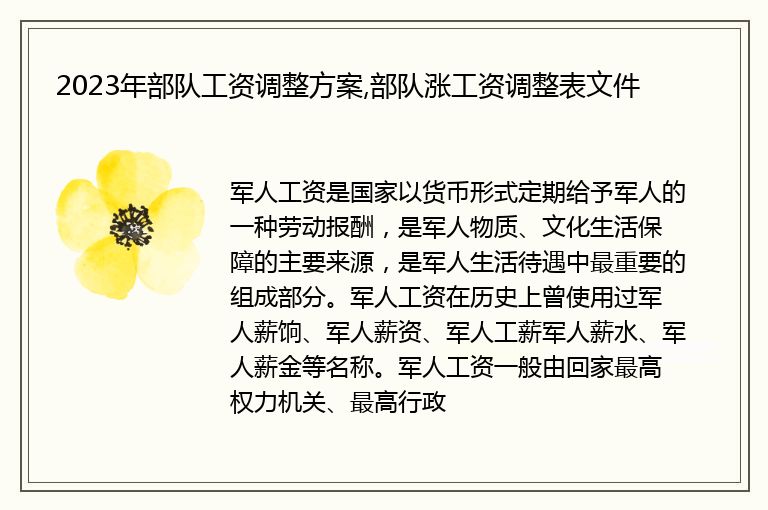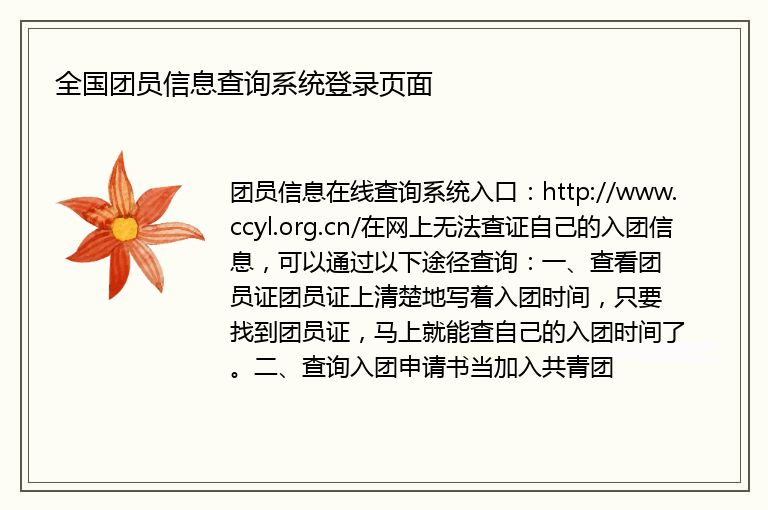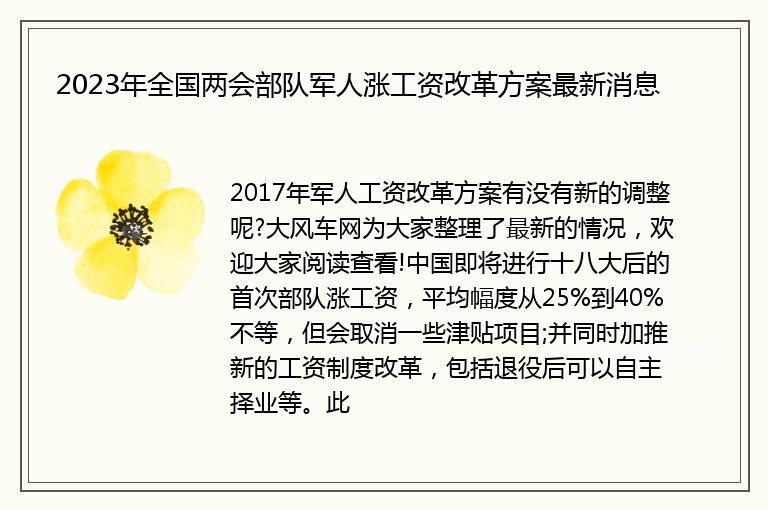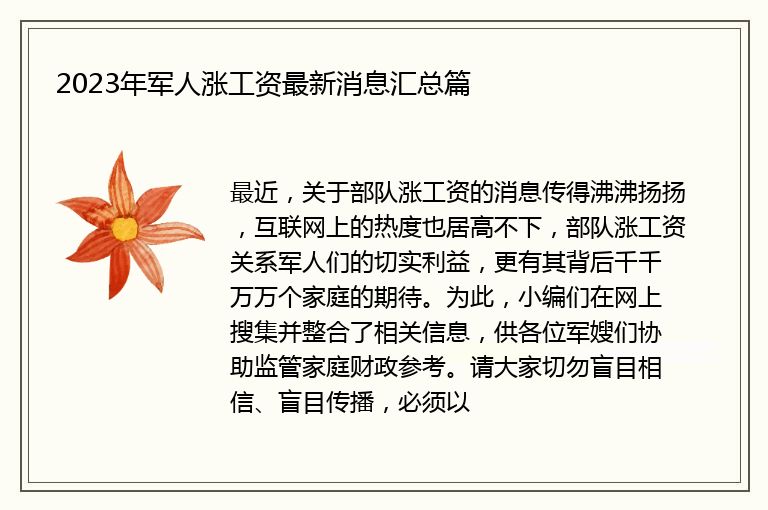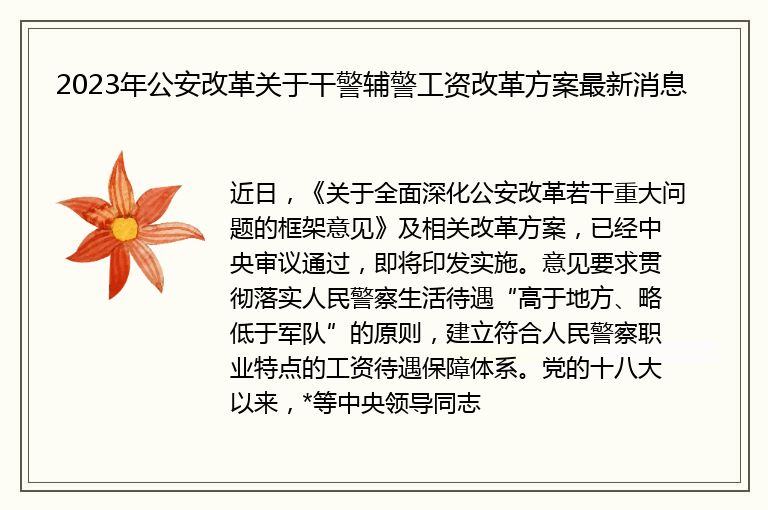大家好,相信到目前为止很多朋友对于小球弹跳动画运动轨迹和小球的运动轨迹动画不太懂,不知道是什么意思?那么今天就由我来为大家分享小球弹跳动画运动轨迹相关的知识点,文章篇幅可能较长,大家耐心阅读,希望可以帮助到大家,下面一起来看看吧!
简述用Fl
1、插入——新建组件——组件属性(类型选择图形),然后绘制小球。
2、回到场景一,单击时间线的第一帧,打开图库将小球拖到舞台左边,然后在时间线的第十帧上插入关键帧,用箭头工具移动小球到另一个位置,依次这样做。小球就能跳动了。如需要我给你做一个,你打开源文件可看。
求:3dmax小球弹跳的步骤,越清楚也好这个不是很难。
我就用3DS7.0的步骤来讲解:
第一步:在创建面板选球体,直径大小随意,如50。
第二步:点击主窗口下方的“动画记录”按钮,然后选成移动状态,将当前帧调到25。
第三步:将球体往Y方面移动(也即是往上移,随意位置)。
第四步:再将当前帖调到50,将球体往Y轴反方向移动。
第五步:再将当前帖调到75,将球体往Y轴上方移动。
第六步:再将当前帖调到100,将球体往Y轴反方向移动。
第七步:关闭“动画记录”按钮,然后点“播放”按钮,就见到球体上蹿下跳的动画出现了。
是不是很神奇?
有关3DS MAX动画的问题,如何使一个弹跳的小球沿圆形路径弹跳,直接路径约束肯定不行,求 *** ***1、 *** 小球上下往复弹跳动画。
2、建立一个虚拟物体,将虚拟物体约束到圆形上圆周运动。
3、将小球链接到虚拟物体上 ^o^
一个小球从地面弹跳起来再落下在原来的地方的轨迹是怎样的???如果考虑和地面相撞时候的机械能损失或者
空气阻力
,就是做位移越来越小的往复运动,直到停止。
陈述用flash *** 一个跳动小球的动画步骤 速答 要详细的的!!!在场景左上角画一个圆,填充渐变色去掉边线;
点击菜单“修改”--“转换为元件”,选图形。在50帧处插入关键帧;
添加一个引导层,用直线工具(按下主工具栏吸附按钮,从小球开始画WW形状的曲线,在50帧处插入普通帧;
选中小球图层的第1帧,把小球移到曲线左上角的始端,中心必须吸附着曲线;
选中小球图层的第50帧,把小球移到曲线右下角的末端,同样中心必须吸附着曲线;
在1---50帧之间创建动作补间(cs6版,创建传统补间动画);
按Ctrl+回车键,测试效果,如果小球不按曲线运动,说明有一个或两个小球没吸附在曲线上,重新调整小球的位置,再测试,直到效果满意。
用3DMAX *** 小球弹跳动画,要求具体步骤 谢谢①点击 / / “长方体”按钮,在顶视图中创建一个长方体。进入“修改”面板,然后参照图1-1在“参数”卷展栏中设置参数。
②选择“编辑”|“克隆”命令,将复制方式选择为“复制”,复制出另外一个长方体,然后在“按下”菜单中的“选择并旋转”选项上右击鼠标,在弹出来的对话框中将“绝对”参数区下的Y轴设为60,按Enter键确认。
③采用同样的 *** 复制另外一个长方体,然后使用旋转工具旋转,将旋转的数量设为-60,。然后使用“移动”工具将其移动堆砌成一个正三角形,如图1-2所示。
④进入 / / “球体”按钮,在顶视图中创建一个半径为5的球体。
⑤下面 *** 一个重力系统,用来给小球施加最初的动力。单击 按钮,进入“辅助对象”面板,在下拉列表框中选择“力”选项,单击“重力“按钮,然后在顶视图中创建一个重力系统,使用旋转工具在前视图中将其旋转一个小的角度,
⑥进入“修改”面板,在“参数”卷展栏中设置重力系统的参数
⑦单击 按钮,进入“工具”面板,然后单击“更多”按钮,在弹出的“工具”对话框中选择“动力学”选项,如图1-5所示,然后单击“确定”按钮确定。
二、创建动力学事件、动事 ***
①单击“新建”按钮创建一个动力学事件。单击“编辑对象列表”按钮,这时会弹出“编辑对象列表”对话框,将左侧栏目中的Box01、Box02、Box 03和Sphere01全部选中,然后单击 按钮将其添加到右侧栏目中,如图1-6所示,单击“确定”按钮确定。
②单击“编辑对象”按钮,打开“编辑对象”对话框,选中下拉列表框中的Box01,设置参数如图1-7所示。
③单击对话框中的“分配对象碰撞”按钮,打开“分配对象碰撞”对话框,在左侧栏目中选中Box01,然后单击 按钮将其移动到右侧栏目中去,添加一个碰撞的对象,如图1-8所示,然后按Enter键确定。采用同样的 *** 对Box02和Bob03进行设置。
④在“编辑对象”下拉列表框中选择Sphere01选项,参照图1-9设置其参数。
⑤单击“分配对象效果”按钮,打开“分配对象效果”对话框,将gravity01移动到右侧的栏目中,如图1-10所示,单击‘“确定”按钮确认。
⑥单击对话框中的“分配对象碰撞”按钮,打开“分配对象效果”对话框,在左侧栏目中选中Box01、Box02和Bob03,然后单击 按钮将其移动到右侧栏目中,添加碰撞的对象,然后按Enter键确认。
⑦单击“求解”按钮开始动力学计算,计算完毕后单击“播放”按钮,可以演示小球不断碰撞的动力学效果,如图1-11所示。
⑧下面给三角框架加上一个Z轴方向中的旋转效果。在视图中选择3个长方体,然后选择“组”|“成组”命令,使其成为一个群组。
⑨选择“动画”|“旋转控制器”|“Euler XYZ”命令,添加旋转控制器。单击 按钮,打开轨迹视图。在视察左边的层次树中,单击“对象”前的+号将其展开,单击Sphere01前的+号,打开下级层次树。选择“旋转”下的“Z轴旋转”。
⑩单击鼠标右键,在弹出的快捷菜单中选择“指定控制器”选项。这时会弹出“指定浮点控制器”对话框,在对话框中选择“浮点表达式”选项,单击“确定”按钮确定。这时会弹出“表达式控制器”对话框,在“表达式”文本框中输入“S*pi/25”,作为其函数表达式,如图1-12所示。
三、渲染
①这样就完成了动画设置,按F10键打开“渲染”对话框,设置好渲染的时间和输出文件等参数,单击“渲染”按钮进行渲染.
END,本文到此结束,如果可以帮助到大家,还望关注本站哦!